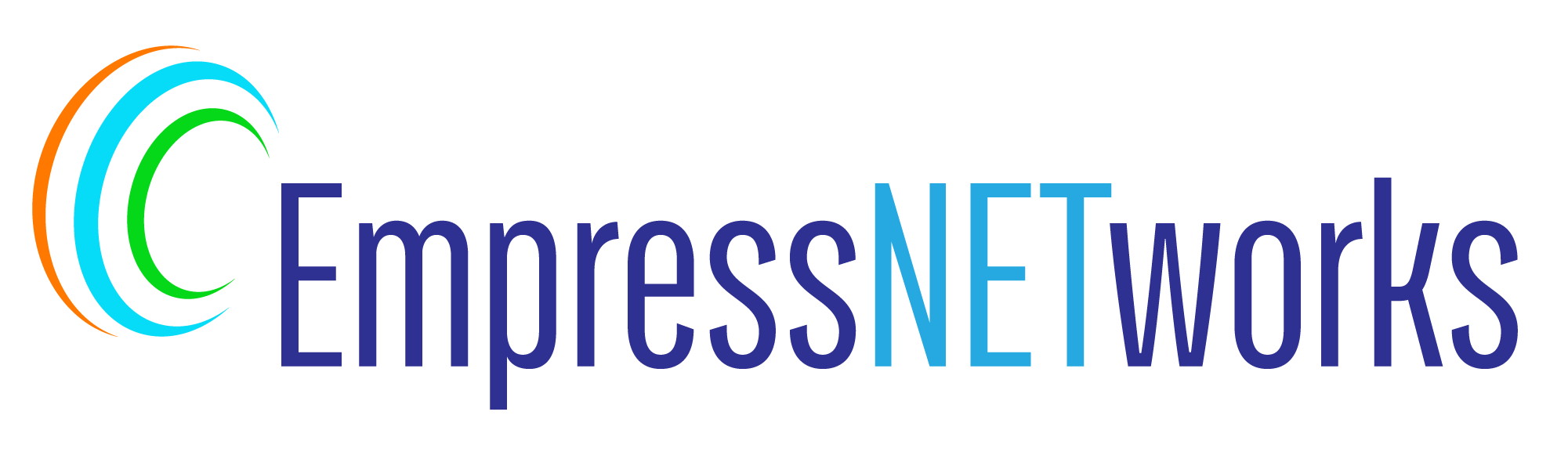A sticky navigation bar, or “fixed” navigation, is a crucial element for enhancing the user experience on any website. It allows your navigation menu to remain visible at the top of the screen as users scroll down, providing constant access to navigation regardless of where they are on your page. In this blog post, we’ll guide you through the steps to create a sticky navigation bar in WordPress, using both a plugin and custom CSS.
Option 1: Using a Plugin
For those who prefer a straightforward, coding-free solution, using a WordPress plugin is the way to go. One popular plugin for this purpose is “Sticky Menu (or Anything!) on Scroll” by Mark Senff.
Step 1: Install the Plugin
- Log in to your WordPress dashboard.
- Navigate to Plugins > Add New.
- In the search bar, type “Sticky Menu (or Anything! on Scroll)”.
- Find the plugin in the search results and click Install Now, then activate the plugin.
Step 2: Configure the Plugin
- Once activated, go to Settings > Sticky Menu (or Anything!).
- In the settings page, you need to specify the CSS selector of your navigation bar. You can usually find this by inspecting your website with developer tools. Common selectors include
.navbar,.main-navigation, or#top-menu. - Enter the selector in the Sticky Element field.
- Adjust additional settings such as space between the top of the page and your sticky element, or specific screen sizes where the sticky effect should be disabled.
- Save your changes.
Option 2: Adding Custom CSS
If you’re comfortable with adding a bit of custom code, you can achieve a sticky navigation bar using just CSS.
Step 1: Identify Your Navigation Bar’s CSS Selector
Use your browser’s developer tools to inspect your navigation bar and find the CSS selector. It might be something like .main-navigation or #site-navigation.
Step 2: Add Custom CSS
- Log in to your WordPress dashboard.
- Navigate to Appearance > Customize > Additional CSS.
- Add the following CSS code, substituting
.main-navigationwith your specific selector:
css
.main-navigation {
position: sticky;
top: 0;
width: 100%;
z-index: 1000;
background-color: #fff; /* Change background color as needed */
}
- Click Publish to save your changes.
Tips for Enhancing Your Sticky Navigation
- Add a Shadow or Border: To make the navigation bar stand out, consider adding a subtle shadow or border when it becomes sticky. For example:css
.main-navigation { box-shadow: 0 2px 4px rgba(0,0,0,0.1); }- Ensure Mobile Responsiveness: Test the sticky navigation on different devices to ensure it looks good and functions well. You may need to adjust styles specifically for mobile views.
Conclusion
Creating a sticky navigation bar in WordPress can significantly enhance user engagement by making site navigation effortlessly accessible. Whether you choose a plugin for an easy fix or dive into custom CSS for a more tailored solution, both methods provide robust solutions for improving your site’s functionality and aesthetic appeal. Experiment with different styles and settings to best fit your website’s design and user needs.